Microsoft Authenticator App: What It Is and How to Set It Up for MFA
- Ryan Fell
- Feb 18
- 3 min read
Updated: 4 hours ago

In today’s cyber threat landscape, relying on just a username and password is no longer enough to keep your data safe. Attackers use increasingly sophisticated techniques like phishing, brute-force attacks, and credential stuffing to access sensitive information. That’s where Multi-Factor Authentication (MFA) comes in and Microsoft Authenticator is one of the most user-friendly, business-ready MFA tools available.
In this guide, we’ll break down:
What Microsoft Authenticator is
Why MFA matters for your business
How to set up the app step-by-step
Optional features like passwordless sign-in and account recovery
Common questions from users
Tips for IT teams deploying it at scale
What Is Microsoft Authenticator?
Microsoft Authenticator is a free mobile app that provides secure, two-step verification for logging into Microsoft 365 and other cloud services. It works by requiring two pieces of evidence to confirm your identity:
Something you know – your password
Something you have – your phone (used to approve the login via the Authenticator app)
The app supports:
Push notifications for one-tap approval
Time-based one-time passwords (TOTP) for manual verification
Passwordless login
Support for third-party accounts (Google, Amazon, etc.)
Why MFA Is Crucial for Your Business
According to Microsoft, 99.9% of account hacks can be prevented with MFA. It’s one of the simplest and most cost-effective ways to boost your company’s cybersecurity.
Here’s how it helps:
Stops credential-based attacks – even if a password is compromised, attackers can’t log in without approval from the user’s device
Reduces phishing success – users have to verify login attempts in real time
Meets compliance requirements – MFA is often mandated in regulations like HIPAA, GDPR, and PCI-DSS
Protects remote work – with employees accessing data from different locations, MFA ensures only the right people get in
How to Set Up Microsoft Authenticator (Step-by-Step)
Before you begin, make sure you have your work email and mobile phone ready.
Step 1: Download the App
iOS: Download from the AppStore
Android: Download from Google Play
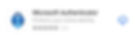
Step 2: Sign in to Microsoft 365
Go to https://portal.office.com
Log in using your Microsoft 365 work or school account
If MFA is not yet configured, you’ll be prompted to set it up
Step 3: Add an Account in the App
Open Microsoft Authenticator on your phone
Tap the "+" icon
Choose “Work or school account”
Select Scan a QR code
Step 4: Scan the QR Code
Back on your computer, the Microsoft setup screen will display a QR code
Use your phone to scan this QR code
Your account will be added to the app
Step 5: Approve the Test Notification
Microsoft will send a test login request to your phone
Open the Authenticator app
Tap Approve You’re now protected with MFA!
Going a Step Further: Enable Passwordless Login
Microsoft Authenticator allows users to skip entering passwords entirely by using biometrics or device PIN. To enable:
In the app, tap your Microsoft account
Tap Set up phone sign-in
Follow the prompts to register your device. Now, users just need to verify via fingerprint, face scan, or PIN—no password needed.
What If I Get a New Phone? (Account Recovery)
Microsoft Authenticator includes cloud backup to help restore your accounts on a new device.
To enable backup:
Go to Settings in the app
Toggle on Cloud backup (iCloud for iOS, Microsoft Account for Android)
When switching phones, just log in with the same Microsoft account and restore from backup
FAQs – Common User Questions
Q: Do I need internet access to use the app? A: No. If push notifications aren’t available, the app can generate time-based codes offline.
Q: Can I use the same app for personal and work accounts? A: Yes. You can manage multiple accounts (Microsoft, Google, Facebook, etc.) in the same app.
Q: What happens if I lose my phone? A: Contact your IT admin immediately to revoke access and reset MFA. You can also use a backup sign-in method (if configured) or restore using your cloud backup.
For IT Teams: Tips for Smooth Deployment
Rolling out MFA company-wide? Here's how to make it easier:
Use Azure AD Conditional Access to require MFA for logins
Pre-communicate the change to users with guides and screenshots
Offer support hours or FAQ pages to assist with setup
Recommend enabling cloud backup for easy recovery
Pair with a phased rollout by department or role
Conclusion: It’s Simple, Powerful, and Essential
Setting up Microsoft Authenticator takes just a few minutes, but the security benefits last far longer. It’s easy for users, difficult for attackers, and a must-have for any business using Microsoft 365.
If your organization hasn’t implemented MFA yet, or you’re unsure where to start, we can help. As your IT partner, we can guide your team through setup, enforce policies, and even offer end-user training.
